Sometimes we want to transfer photos, files, or texts, or even links to our laptop. It’s tiring to get your transfer cable and wait till your phone connects and then find the file to transfer to your PC or laptop. You also don’t want to type the link in the browser from your phone; it’s hectic.
No, you don’t have to do this. There’s an app that can make your life much easier like it made mine. It lets you transfer files, links, photos, messages, and also shows notifications on your computer from your phone.
Pushbullet is one of the best apps that I have been using for a long time and is also part of my list of must-have apps on your new phone. You can transfer your files remotely from your phone to the laptop or from your computer to the phone.
Here are the ways to transfer files from your PC to the phone or vice versa:
1. WiFi Transfer:
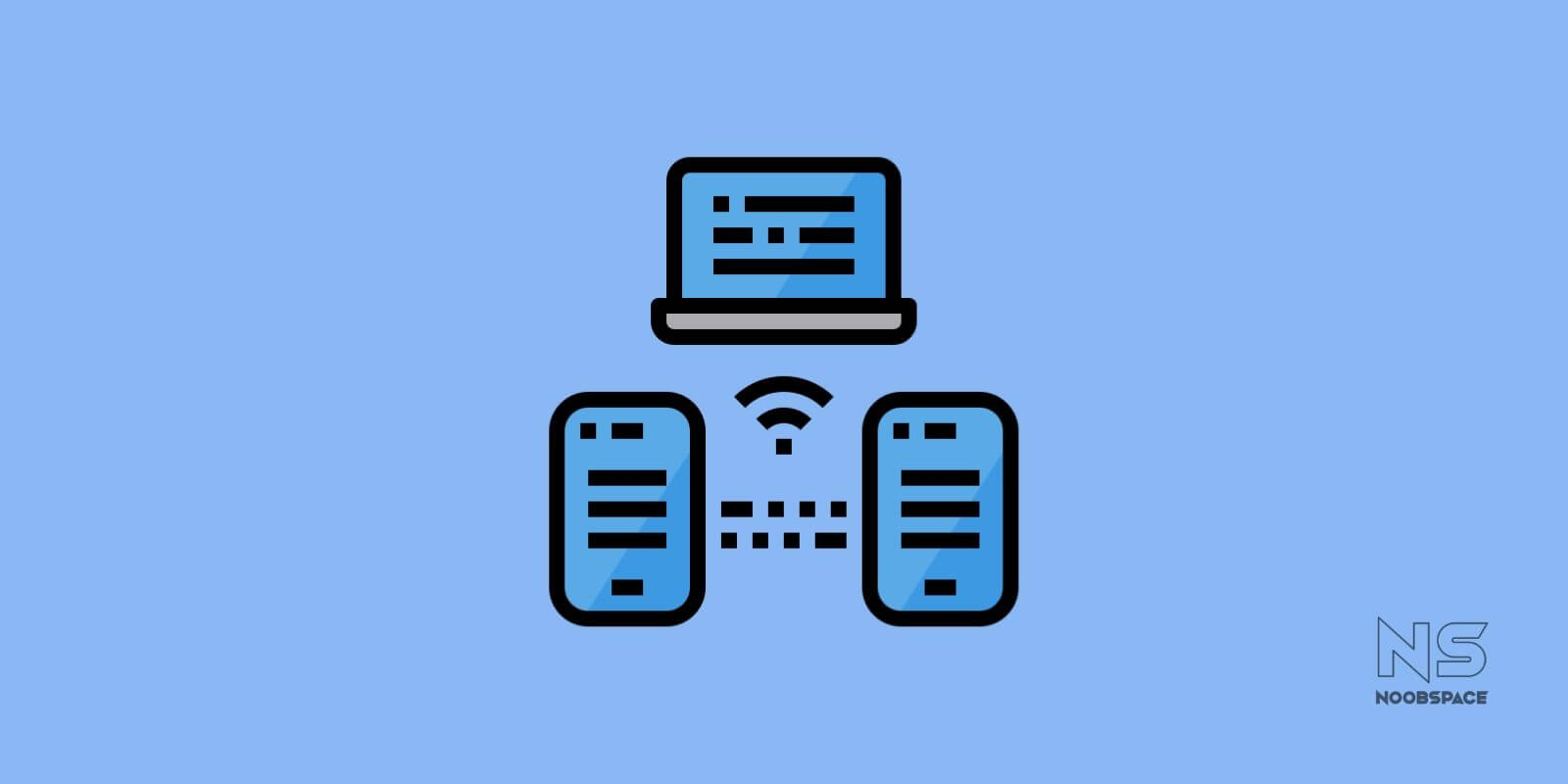
WiFi transfer is one of the easiest and useful ways for file transfer. Nobody wants to pick a USB cable and then connect it with a phone, wait for the files to open and copy. It’s all hectic. Unlike any other solution, WiFi transfer is the best.
Several apps are offering WiFi transfer features, but the best one that I like to use is Pushbullet. This service and app are one of my favorites. It is the first app that I install on my new phone or every time I reset. The app is simple yet powerful. Here are the features Pushbullet offers:
- Add multiple devices
- Share files/links with friends
- Send files/links to other devices
- Get updates from subscribed Pushbullet channels
- Notification mirroring
- SMS on PC feature
- Access files remotely
With all these excellent features, Pushbullet tops the chart with more than a million downloads on Google Play Store. The pro version offers some other features like Universal copy paste and extends the limit of file size that a user can share. With Pushbullet pro, a user can share a file of up to 1GB in size. It also extends the storage from 2GB to 100GB. Pro version also removes the limit of 100 SMS per month.
You can transfer files using the internet using Pushbullet, or you can use apps that use WiFi to connect with other devices and transfer data. Other WiFi file sharing apps are Shareit, Zapya, Xender, and AirDroid. However, they are different from Pushbullet.
2. Cloud Storage:
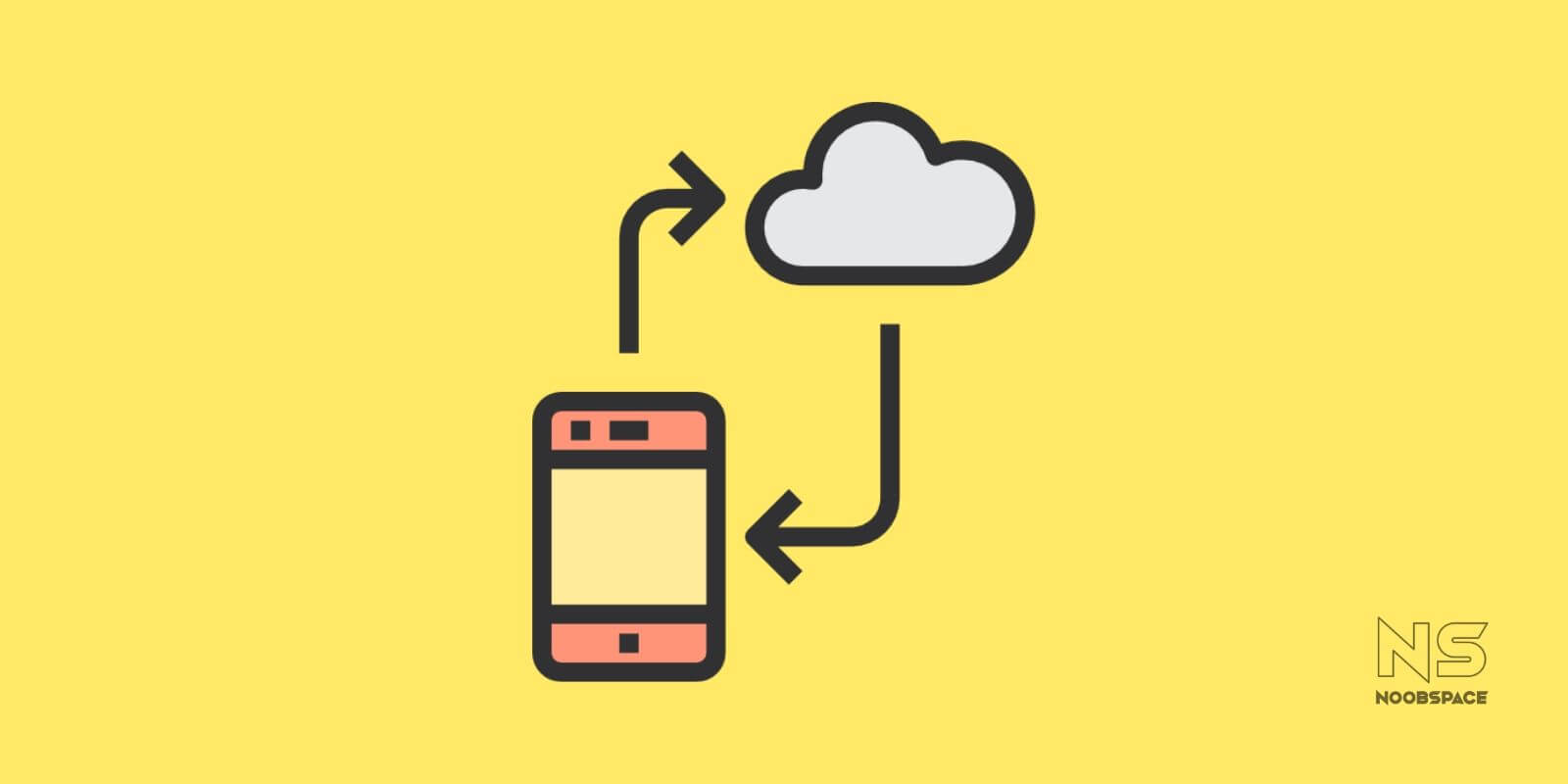
If you need a one-time thing and not want to install any app, then you can use free cloud services to transfer your files. OneDrive, Google Drive, Dropbox, and other cloud services can be used to share data. All of these drives have free storage and should work for your files too.
OneDrive is helpful if you want to sync data from your Windows PC to the phone or vice versa. You can upload files from one device to any of these cloud services and download them on the other.
3. USB Transfer:

I’m not phasing out the USB transfer method. We still have USB ports left on Windows laptops, even if the Mac doesn’t have these ports anymore. You can transfer your files from your phone to the PC using two ways:
- OTG
- USB Cable
An OTG enables you to connect USB ports to smartphones. You can purchase and OTG for your particular smartphone and use it to transfer files without involving cables whenever you need it. Otherwise, a USB cable that comes with your phone can be used for file transfer.
Just connect your phone, and turn on the file transfer from the pop-up. Go to ‘My PC’ in Windows, and you will see a new drive showing by the name of your phone. Open the folder and copy the data you want. Simple is that.
4. Bluetooth Transfer:
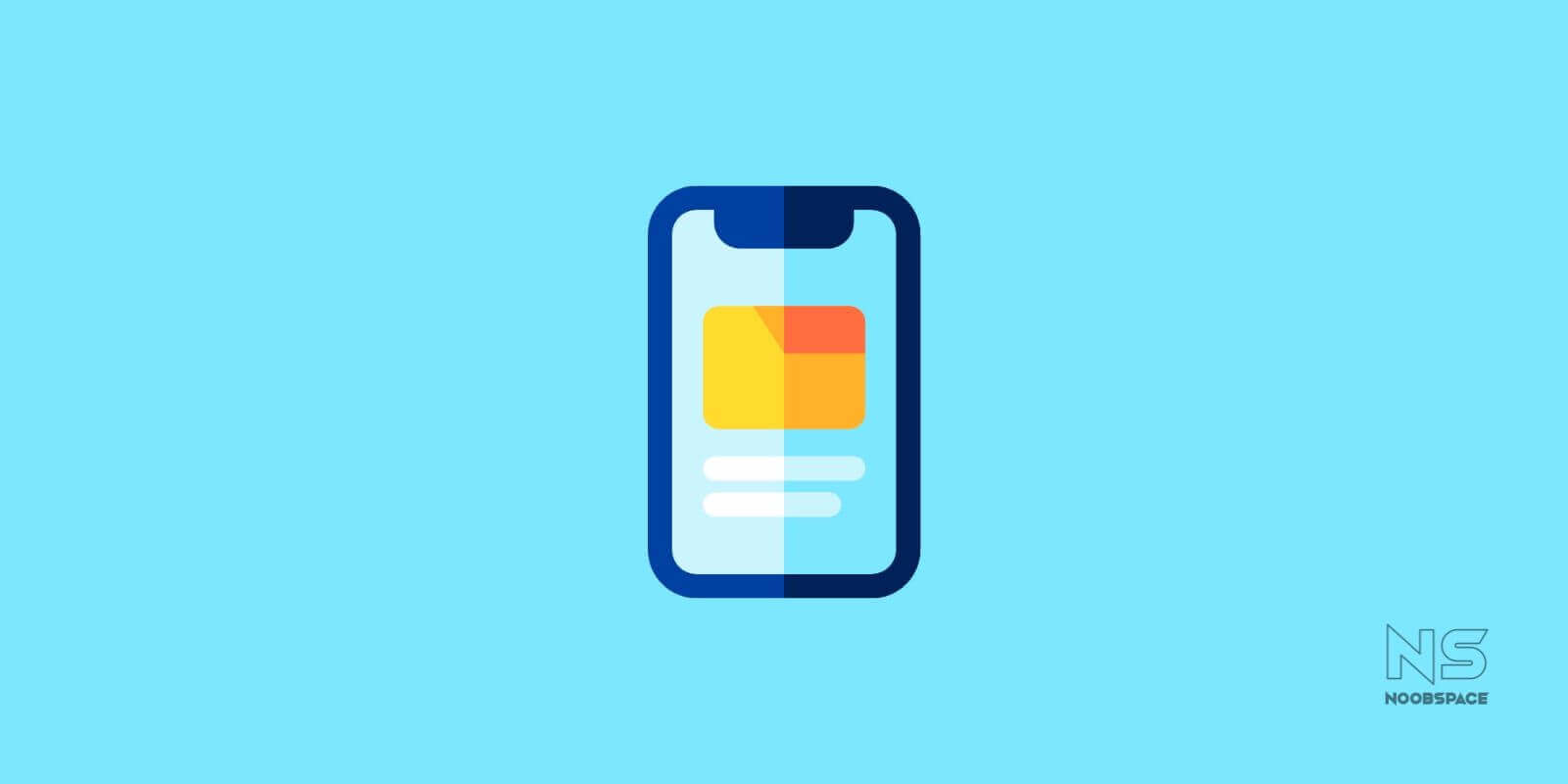
I don’t recommend it, but it is also another way of transferring data, so here we are. Bluetooth transfer is the least that you can try to transfer files. This method should only be used in case of an apocalypse when you can’t find your USB-Cable, and the internet transfers aren’t working. That’s because Bluetooth transfers are VERY slow. Sometimes they take ages to transfer a single photo. I’m not even kidding. It would be best if you only used Bluetooth for connecting with your wearable devices like fitness bands.
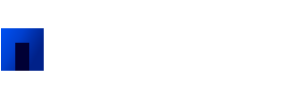
 18 biggest X (Twitter) Spaces in 2023 (Updated)
18 biggest X (Twitter) Spaces in 2023 (Updated)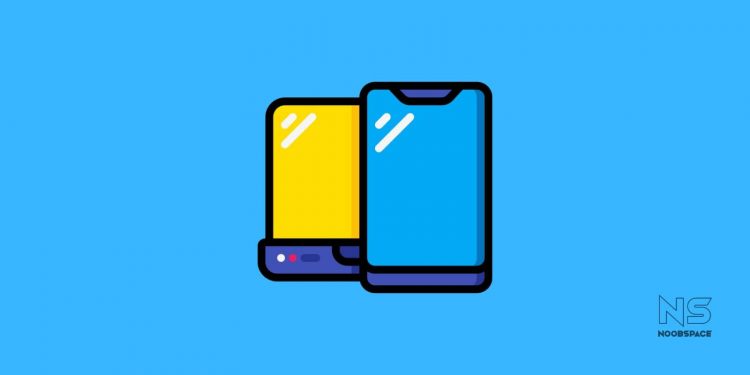
![26 must-have apps on your phone (Android+iPhone) [year] 2024 10 A featured image showing must have apps for smartphones](https://noobspace.com/aglynyst/2023/10/must-have-apps-smartphones-120x86.jpg)
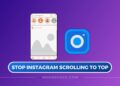

![How to download WhatsApp on any device [year] 2024 13 WhatsApp logo](https://noobspace.com/aglynyst/2020/09/whatsapp-image-120x86.jpg)
![How to speed up a slow Mac in [year] 2024 14 An image of slightly opened MacBook](https://noobspace.com/aglynyst/2021/10/macbook-pro-neon-120x86.jpg)
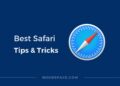
![How to update macOS on your Mac in [year] 2024 16 update macOS in Apple Mac](https://noobspace.com/aglynyst/2022/02/update-macos-apple-120x86.jpeg)


