Apple unveiled macOS Sonoma, a new update for Mac computers at WWDC 2023. However, the update is still in beta. While the official rollout is still not confirmed, although most Mac updates are more likely to arrive in September or October. While you wait for the stable build to be released, make sure you’re enjoying the latest macOS updates for your Mac.
In order to update macOS on your Mac, you need to check what macOS version your MacBook is running. Don’t know how to check or download the latest Mac update? Don’t fret. We’ve got you covered.
In this guide: Steps to update macOS on your Mac computer
Steps to check updates on macOS Ventura:
Here’s a quick guide to checking the latest macOS update on your Mac.
Step 1: Click the Apple icon on the upper left corner
Step 2: Select ‘About This Mac’
![How to update macOS on your Mac in [year] 2025 2 About this Mac menu for updating macOS](https://noobspace.com/aglynyst/2022/02/about-this-mac-abdugeek.jpeg)
Step 3: Select ‘Software Update…’ on the next pop-up window
![How to update macOS on your Mac in [year] 2025 3 macOS software update available](https://noobspace.com/aglynyst/2022/02/macos-software-update.jpeg)
Step 4: Next, check for updates or
Step 5: Click ‘Update Now’ if the software update is available to update your macOS
![How to update macOS on your Mac in [year] 2025 4 macOS update available](https://noobspace.com/aglynyst/2022/02/macos-update-available.jpeg)
Step 6: The update will start downloading, wait for the update to download
![How to update macOS on your Mac in [year] 2025 5 Downloading updates on macOS](https://noobspace.com/aglynyst/2022/02/downloading-macos-update.jpeg)
Step 7: Congrats, the update is now downloading
![How to update macOS on your Mac in [year] 2025 6 macOS update download started](https://noobspace.com/aglynyst/2022/02/macos-update-download-started.jpeg)
Now that the update is downloading, wait for it to complete. After the downloading is finished, the Mac will restart and complete the process.
Steps to check updates on macOS Monterey:
- Click the Apple icon on the upper left corner
- Select ‘About This Mac’
- Select ‘Software Update…’ on the next pop up window
- Next, check for updates or
- Click ‘Update Now’ if the software update is available to update your macOS
- The update will start downloading, wait for the update to download
These are the simple steps you can follow to update macOS on Mac and, in this case, Monterey 12.2 or can be used with any other macOS version.
How do I check for software updates on my Mac?
To check for software updates on your Mac, click on the Apple menu in the top-left corner of your screen and select “System Preferences.” Then, click on “Software Update.” Your Mac will automatically check for any available updates.
Can I update macOS if I have an older Mac?
The ability to update macOS depends on the model and age of your Mac. Apple usually provides updates for a certain period of time, and older Macs may not be able to run the latest macOS versions. You can check Apple’s website or the system requirements of the specific macOS version to see if your Mac is compatible.
What should I do before updating macOS?
It’s a good idea to back up your important files before updating macOS. This ensures that your data is safe in case anything goes wrong during the update process. You can use Time Machine or another backup method of your choice to create a backup.
How long does it take to update macOS?
The time it takes to update macOS can vary depending on the size of the update and the speed of your internet connection. Generally, it can take anywhere from 30 minutes to a few hours to complete the update.
Can I use my Mac while it’s updating macOS?
It’s generally recommended to avoid using your Mac while the macOS update is in progress. The update process may require a restart, and using your Mac during that time can interfere with the installation and potentially cause issues.
What if my Mac freezes or encounters an error during the update?
If your Mac freezes or encounters an error during the update, you can try restarting your Mac and attempting the update again. If the issue persists, you can check Apple’s support website or contact Apple Support for further assistance.
How can I schedule macOS updates to install automatically?
You can enable automatic updates on your Mac by going to “System Preferences” and clicking on “Software Update.” Then, check the box that says “Automatically keep my Mac up to date.” This allows macOS updates to download and install automatically when they become available.
Can I cancel a macOS update once it has started?
Generally, it is not recommended to cancel a macOS update once it has started. Interrupting the update process may lead to system instability or other issues. It’s best to let the update complete, and if necessary, troubleshoot any problems that may arise afterward.
What if I don’t want to update macOS?
While it’s generally recommended to keep your Mac up to date for security and performance reasons, you can choose not to update macOS if you prefer. However, it’s important to note that older versions of macOS may not receive security patches and updates, potentially leaving your system more vulnerable to security threats.
Can I downgrade to a previous version of macOS after updating?
In most cases, it is not possible to directly downgrade to a previous version of macOS after updating. It’s important to carefully consider the implications of updating and ensure compatibility with your software and hardware before proceeding.
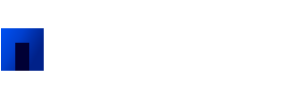
 18 biggest X (Twitter) Spaces in 2023 (Updated)
18 biggest X (Twitter) Spaces in 2023 (Updated)![How to update macOS on your Mac in [year] 2025 1 update macOS in Apple Mac](https://noobspace.com/aglynyst/2022/02/update-macos-apple-750x375.jpeg)
![How to update macOS on your Mac in [year] 2025 7 About this Mac menu for updating macOS](https://noobspace.com/aglynyst/2022/02/about-this-mac-abdugeek-1024x709.jpeg)
![How to update macOS on your Mac in [year] 2025 8 macOS software update available](https://noobspace.com/aglynyst/2022/02/macos-software-update-1024x496.jpeg)
![How to update macOS on your Mac in [year] 2025 9 macOS update available](https://noobspace.com/aglynyst/2022/02/macos-update-available-1024x419.jpeg)
![How to update macOS on your Mac in [year] 2025 10 macOS update download started](https://noobspace.com/aglynyst/2022/02/macos-update-download-started-1024x478.jpeg)


![How to speed up a slow Mac in [year] 2025 22 An image of slightly opened MacBook](https://noobspace.com/aglynyst/2021/10/macbook-pro-neon-120x86.jpg)
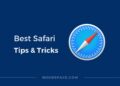
![How to update iOS on iPhone in [year] 2025 24 How to update iOS on iPhone, keep your iPhone up-to-date](https://noobspace.com/aglynyst/2021/09/how-to-update-ios-iphone-120x86.jpg)
![Download macOS Sonoma wallpapers 6K [year] 2025 25 Download macOS Sonoma and new 15-inch MacBook Air M2 wallpapers in 6K](https://noobspace.com/aglynyst/2023/06/download-macos-sonoma-wallpapers-120x86.jpg)



