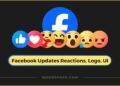If Facebook detects that you’re taking an interest in a particular group, it’ll keep showing you notifications from that community. Sometimes, you don’t want that, right? That’s why you’re here.
In this guide, we’ll learn to turn off Facebook group notifications that are annoying as f***!!!
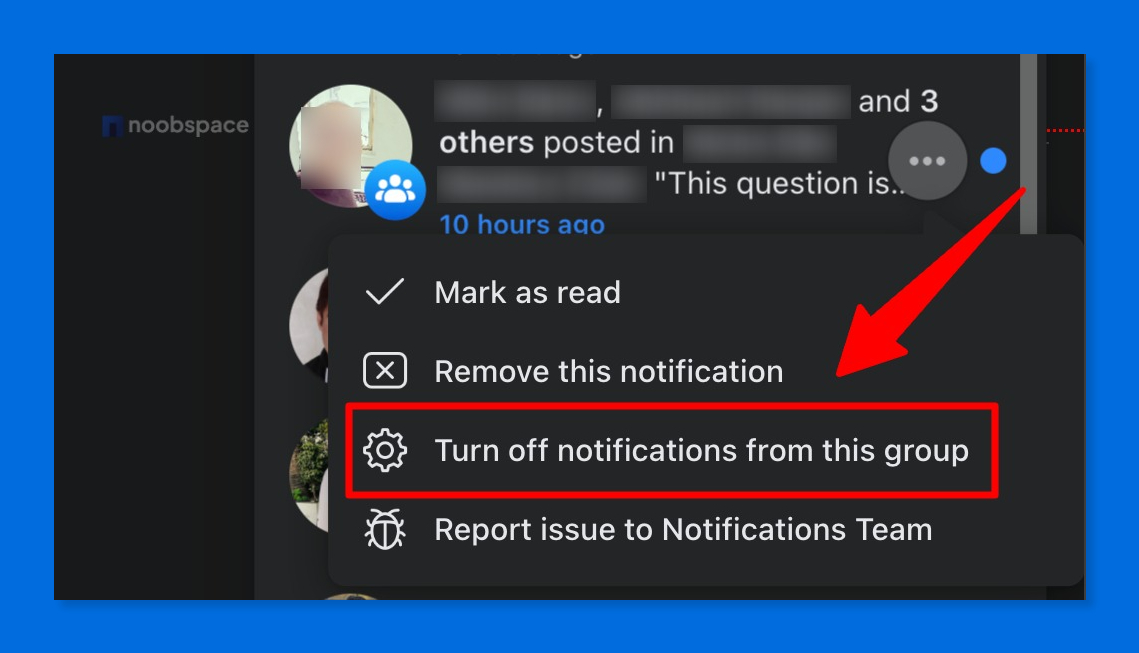
Facebook group notifications can be a pain in the a**, here’s how to turn them off (or on)!
-
Open the notifications section on Facebook on your phone or web
-
Hover over the group notifications and tap the three dots menu. In case you’re on your smartphone, press and hold the notification of the group.
-
Click or tap “Turn off notifications from this group” on the web and smartphones respectively
-
To turn back on these notifications of a particular group, you need to hover again on the notification and click “turn on notifications” for that group
Following these steps, you’ll no longer be annoyed by a group’s individual notifications. But, what if you completely want to get rid of the group notifications altogether on Facebook?
We’ve got you covered.
How to turn on/off notifications for multiple Facebook groups:
You can completely turn off group-related notifications by following the simple steps below:
- Log into your Facebook account and open settings
- Navigate to notifications from Settings>Notifications or just click here
- Under notification settings, find the notifications section for “Groups”
- From here, you can manage any group’s notifications
- You can either turn on highlights, friend’s posts, all posts, or completely turn off notifications
So, these are the steps you can follow to turn off group notifications on Facebook web and app. These are the same steps you can follow to turn off group notifications on your iPhone as well.
If you’ve got any questions, leave them in the comments below and I’ll try to answer.
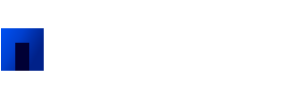
 18 biggest X (Twitter) Spaces in 2023 (Updated)
18 biggest X (Twitter) Spaces in 2023 (Updated)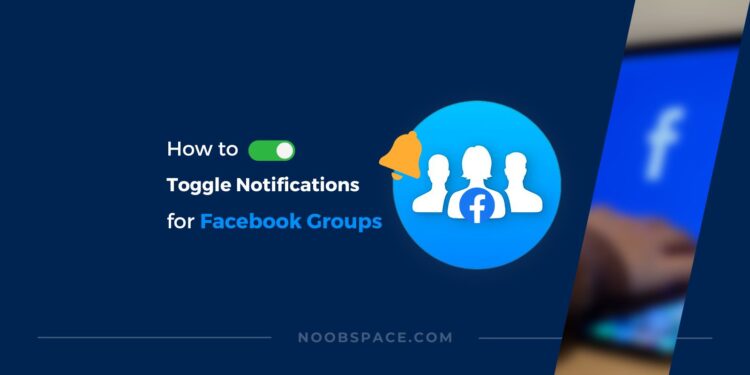
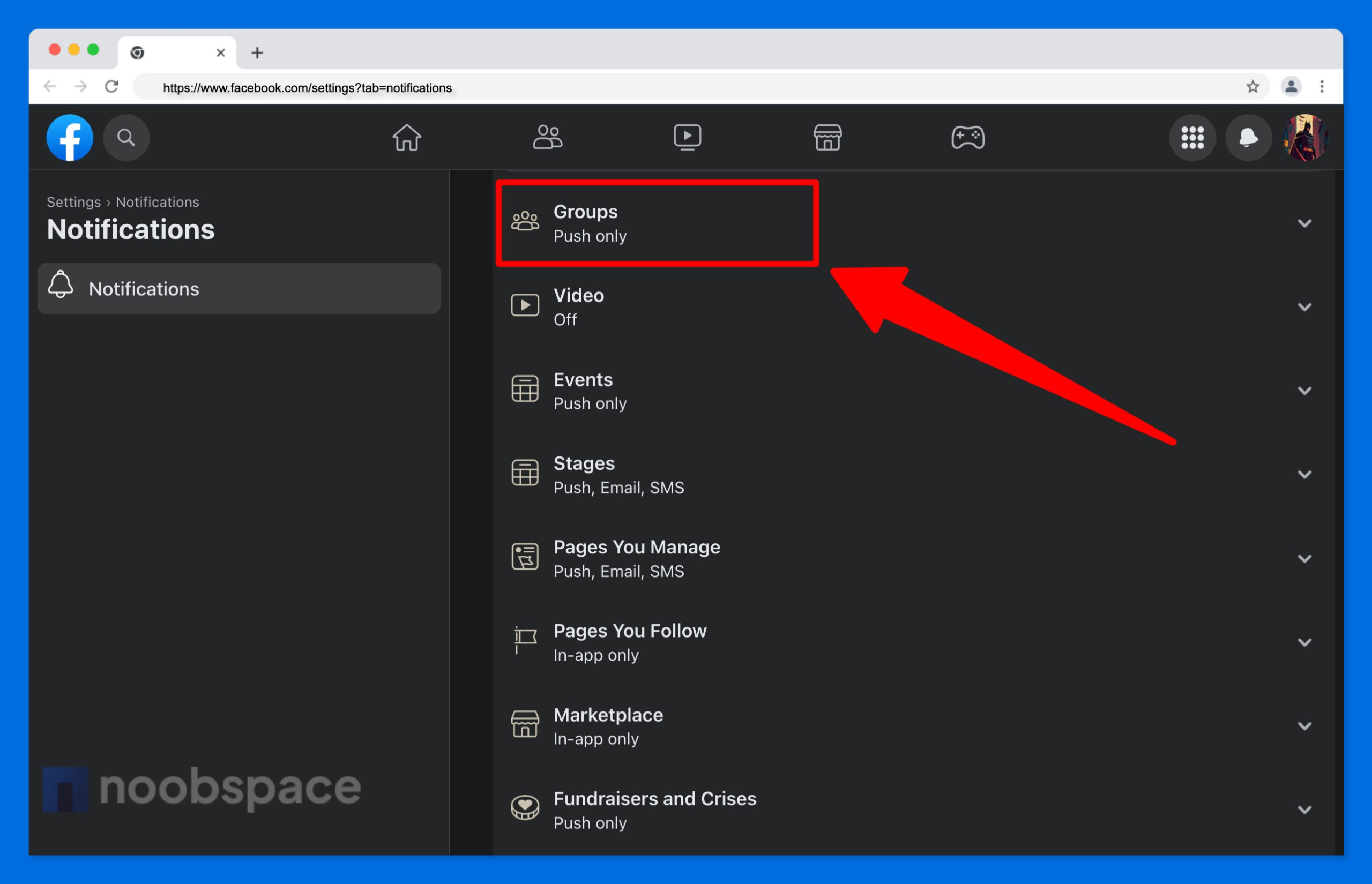
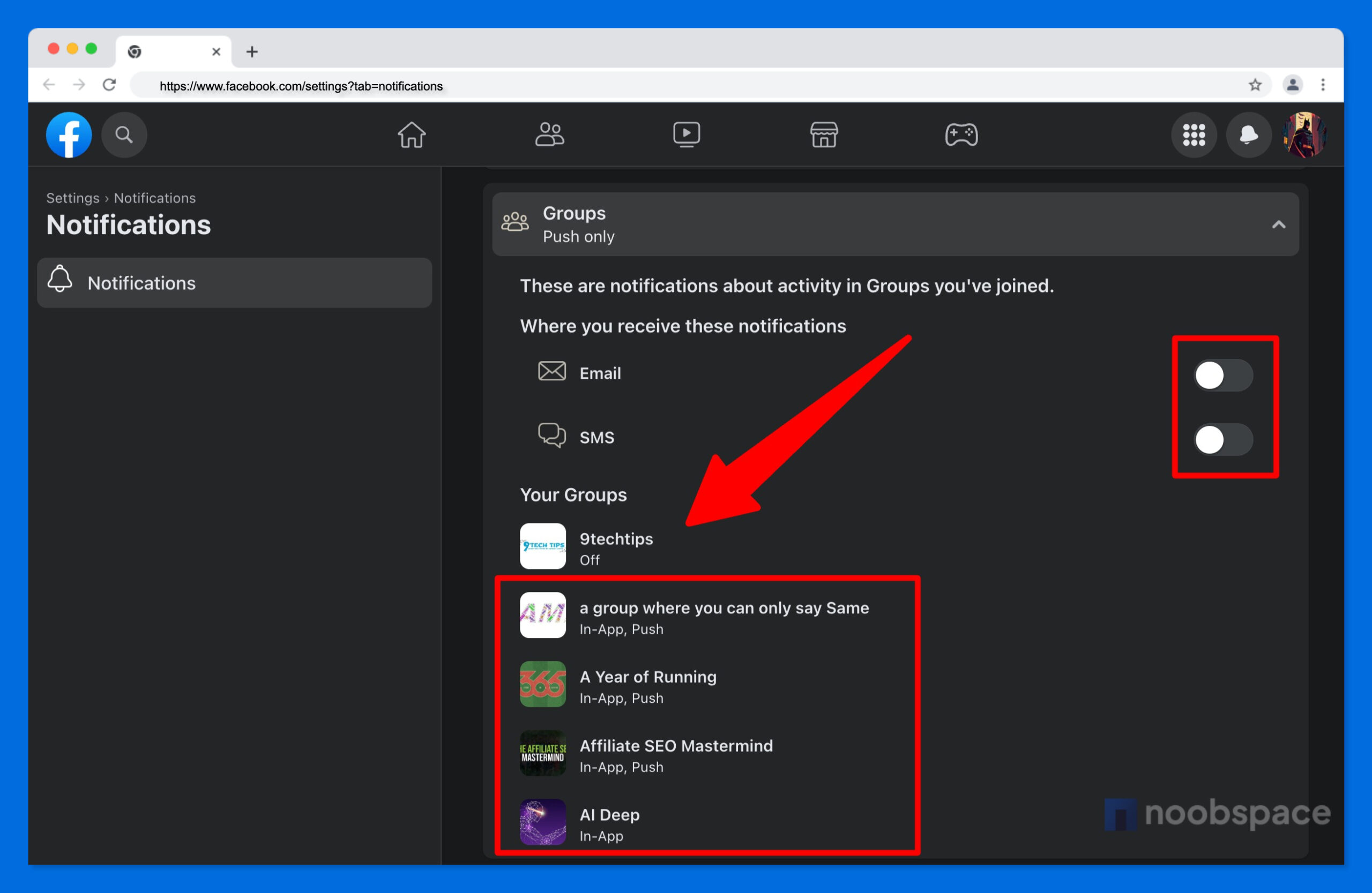
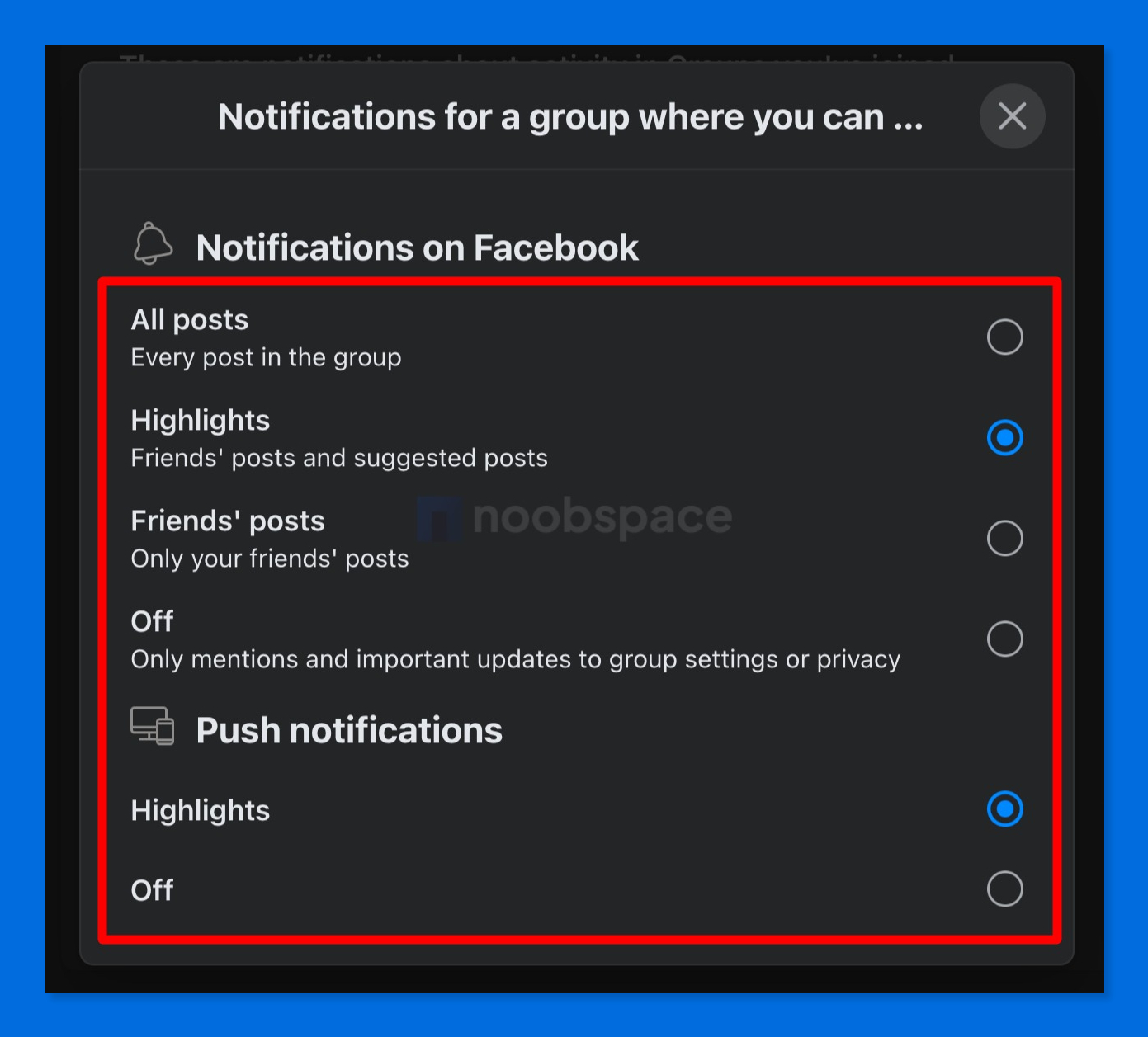
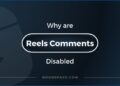


![26 must-have apps on your phone (Android+iPhone) [year] 2025 13 A featured image showing must have apps for smartphones](https://noobspace.com/aglynyst/2023/10/must-have-apps-smartphones-120x86.jpg)

![How to report a Facebook post in [year] 2025 15 How to properly report a Facebook post](https://noobspace.com/aglynyst/2023/09/how-to-report-post-on-facebook-120x86.jpg)