One of the reasons for buying an Apple product is to expect seamless service. Apple devices are known for speed, style, and ease of accessibility. If you ever come across someone using a MacBook, it will not take you much time to notice that the devices work at a reasonable speed and the device does not cause problems.
But what happens if a MacBook starts to slow down? Well, that is something that is not normal, and you need to fix that as soon as possible.
In this guide:
1. Update your Mac
If you keep on using outdated versions of applications and programs for an extended period of time on your MacBook, then that can very much slow your entire processor down. It is very important to keep your Mac on the latest OS. We’ve also compiled a guide on updating your macOS.
An operating system update might take a while to download and install, but you should wait to make sure that the laptop is updated for optimal performance and security upgrades. This also brings new features and bug fixes along with speed optimizations.
2. Close the applications
Most of us have a habit of working on one project for days and months; hence it can be a little taxing to open up the same program each time you start your work. That is the reason why macOS keeps its programs running in the background even if you press the ‘X’ button.
As an outcome, that device is indeed putting some pressure on your device. If your device is slowing down suddenly, then you must close those programs entirely and then restart the device. Check your doc with applications with a dot against them, then right-click and press ‘quit’ in order to completely shut them down.
3. Keep the transparency and animation in check
![How to speed up a slow Mac in [year] 2025 2 A person typing on a MacBook](https://noobspace.com/aglynyst/2021/09/word-image-1.jpeg)
Just like screensavers on Windows desktops harness the battery life, the multiple animations can have the same effect on Apple devices as well. If your MacBook is slowing down, then this can also be a possible reason. You can check the transparency and animations from the accessibilities option on your Mac.
If your computer is high on transparency and has a lot of animations, then it can jiggle up the graphics card of your MacBook. You have to open System Preferences > Accessibility and then Reduce Transparency. You can perform the same action on your dock and set the ‘scale effect’ rather than using the ‘genie effect.’ It will significantly reduce the animations floating in your windows and help your Mac speed up.
Another feature that may affect your Mac’s speed is the Promotion display. It takes up more resources and you can turn it off to save some. We’ve compiled a guide to enable or disable Promotion display in Macs, especially the M1 silicon MacBooks Pro M1 Pro series that come with this feature.
4. Clean your device internally
Over a period of time, there is a lot of dust that accumulates on your device. Probably you cannot see it, but as a matter of fact, it easily seeps inside and, as a result, causes a hindrance to the total workability of your laptop. If your MacBook is making noise and the processor is slowing down, then it is advised to get your Mac cleaned up by a professional.
5. Check your web browser
Since macOS is not in the habit of closing the web browsers and applications, it can take a severe toll on your device. On Mac, you can easily switch to a clear web browser just by swiping three fingers from the bottom to the upside. In between all of this, your web browser gets crammed up with many tabs running in the background. You need to seriously take action on that whenever your MacBook starts to slow down.
Related: 11 best Safari tips & tricks to browse smarter in 2025
You must open the web browser you are using and close all the active tabs straight away. Along with that, you must also consider deleting the cookies, cache memory, and browsing history to lighten up the web browser. In a nutshell, you must try to reset your web browser entirely as it might give some freshness to your laptop.
One more tip about the web browsers on Mac is that using the default Safari browser can work better than using a third-party one. If you wish, you can change default browser in macOS back to Safari or any other browser to see if it makes your Mac faster or not.
6. Clean disk space
![How to speed up a slow Mac in [year] 2025 3 An image of a naked hard drive with internals](https://noobspace.com/aglynyst/2021/09/word-image-2.jpeg)
Too much junk clutter could be another problem that leads to worse MacBook performance. As a rule of thumb, you should try to keep the device’s drive free as you can. A few gigabytes is not enough. At least 15 percent of its storage should not be occupied.
Delete redundant files, transfer files to external storage, stick to streaming platforms for media consumption and nourish other habits that help keep the computer’s drive cleaner.
7. Remove unwanted apps
Removing unwanted apps from your Mac can also help speed it up. Since apps take up space in your Mac and if you’re low on storage, it’s possible that Mac’s speed is affected by the limited storage. Hence, removing the unwanted apps from your Mac can speed it up a bit. You can also make more free space available by cleaning the Trash or you can use iCloud’s backup feature to save photos and other documents on the cloud to make it more space available.
Conclusive Words
Working with a Mac that has a slow processing speed can be very irritating, and as an overall result, your entire timeline gets distorted if you have to work on that one single device.
In today’s fast-moving world and in the time of significant transformation being hands-on with technology is of utmost importance. If you find your Mac slowing down, then make sure to try out all of these steps, and if nothing works out, then do not hesitate to call your local technician.
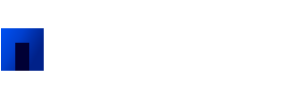
 18 biggest X (Twitter) Spaces in 2023 (Updated)
18 biggest X (Twitter) Spaces in 2023 (Updated)![How to speed up a slow Mac in [year] 2025 1 An image of slightly opened MacBook](https://noobspace.com/aglynyst/2021/10/macbook-pro-neon-750x375.jpg)


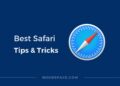
![How to update macOS on your Mac in [year] 2025 9 update macOS in Apple Mac](https://noobspace.com/aglynyst/2022/02/update-macos-apple-120x86.jpeg)
![How to update iOS on iPhone in [year] 2025 10 How to update iOS on iPhone, keep your iPhone up-to-date](https://noobspace.com/aglynyst/2021/09/how-to-update-ios-iphone-120x86.jpg)


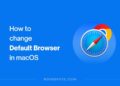
![50 most followed Twitch streamers [year] 2025 14 Most followed streamers on Twitch](https://noobspace.com/aglynyst/2023/08/most-followed-twitch-streamers-75x75.jpg)
![Top 50 most-followed Facebook Pages [year] (Updated) 2025 15 Top most followed Facebook pages in 2023](https://noobspace.com/aglynyst/2023/08/top-most-followed-facebook-pages-75x75.jpg)