When it comes to online security, we all want to ensure that our browsing experience is safe and protected. With the increasing prevalence of cyber threats, it’s crucial to take proactive measures to safeguard our data and privacy, especially in browsers like Chrome. One effective way to do so is by utilizing the Chrome Settings Safetycheck feature.
In this guide:
What is Chrome Settings Safety check or (chrome://settings/safetyCheck)?
![How to run a safety check in Google Chrome [year] 2025 2 Safety Check Chrome](https://noobspace.com/aglynyst/2020/12/safety-check-chrome-noobspace-1024x512.jpg)
Chrome Settings Safety check is a built-in tool in the Google Chrome web browser that provides a comprehensive assessment of your browser settings and security. It examines crucial areas such as password security, extensions, and safe browsing settings, alerting you to potential vulnerabilities or issues that may compromise your online safety. By regularly performing a safety check, you can ensure that your Chrome settings are optimized for maximum security.
Why is Chrome Settings Safetycheck Important?
Performing regular safety checks using Chrome’s Safety check feature is essential to protect yourself from various online threats and vulnerabilities. Here are some reasons why it’s crucial:
- Identify Security Weaknesses: The Safetycheck feature scans your Chrome browser and identifies any potential security weaknesses that could leave you susceptible to malware, phishing attacks, or other cyber threats.
- Protect Your Passwords: Chrome Settings Safetycheck evaluates your stored passwords, checking if they have been compromised in any known data breaches. By identifying compromised passwords, you can take immediate action to strengthen your security.
- Detect Harmful Extensions: Extensions can enhance your browsing experience, but they can also pose risks. Safetycheck examines your installed extensions, ensuring they come from trusted sources and have not been flagged as malicious.
- Ensure Safe Browsing: Safetycheck verifies that your browser settings are configured to provide safe browsing, protecting you from potentially harmful websites and downloads.
In this article, we’ll explore the various aspects of Chrome’s safety check tool, its functionalities, and how it can help you maintain a secure browsing environment.
Performing a Chrome Settings Safetycheck in simple steps:
![How to run a safety check in Google Chrome [year] 2025 3 Chrome safety check guide](https://noobspace.com/aglynyst/2023/06/settings-privacy-and-security-safety-check.jpg)
Follow these simple steps to start the safety check process in Chrome:
1. Open Google Chrome’s “Settings” on your PC or Mac
Find and click the vertical three dots menu on the upper right corner of the window and click “Settings.”
2. In the Settings tab, click on “Privacy and security” in the left sidebar.
Click “Safety check” or manually enter chrome://settings/safetyCheck in Chrome’s address bar.
3. Scroll down to the “Security” section and locate the “Safetycheck” option.
Under “Privacy and security” settings, search for Safety check feature.
4. Click on the “Check now” button to initiate the safety check.
![How to run a safety check in Google Chrome [year] 2025 4 Chrome Safety check now button](https://noobspace.com/aglynyst/2023/06/chrome-safety-check-button-settings.jpg)
Click the “Check now” button in blue under the “Safety check” feature.
5. Chrome will assess your browser settings and display the results.
Chrome will check privacy and settings after a brief checkup and will share results.
So, following these simple steps can make your browsing experience safer!
FAQs about Chrome Settings Safetycheck:
What is the purpose of Chrome Settings Safetycheck?
Chrome Settings Safetycheck aims to provide users with a comprehensive assessment of their Chrome browser settings, alerting them to potential security vulnerabilities and helping them take appropriate action.
How often should I perform a Chrome Settings Safetycheck?
It is recommended to perform a safety check regularly, ideally once every few weeks, to ensure that your browser settings remain secure and up to date.
Can Chrome Settings Safetycheck fix security issues automatically?
While Chrome Settings Safetycheck can detect security issues, it doesn’t fix them automatically. However, it provides recommendations and guidance on how to address any identified vulnerabilities.
What should I do if Chrome Settings Safetycheck detects compromised passwords?
If Safetycheck identifies compromised passwords, it’s crucial to change them immediately. Chrome will provide suggestions for creating strong passwords and guide you through the process.
Can I disable Chrome Settings Safetycheck?
No, you cannot disable Chrome Settings Safetycheck. However, you can choose not to perform a safety check if you prefer not to assess your browser’s security at a particular time.
Are there any alternatives to Chrome Settings Safetycheck?
While there are other browser security tools available, Chrome Settings Safetycheck is specifically designed for the Google Chrome browser and offers comprehensive assessments tailored to its settings and features.
What does chrome://settings/safetyCheck mean?
If entered in the address bar, chrome://settings/safetyCheck will take you to the Safey Check settings.
Conclusion
Taking the necessary steps to secure your online browsing experience is paramount today’s age. Chrome Settings Safetycheck provides an effective and user-friendly solution to assess and enhance the security of your Google Chrome browser. By performing regular safety checks, you can identify and address potential vulnerabilities, protect your passwords, and ensure safe browsing. Stay vigilant, keep your browser settings updated, and enjoy a safer online experience with Chrome Settings Safetycheck.
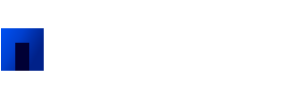
 18 biggest X (Twitter) Spaces in 2023 (Updated)
18 biggest X (Twitter) Spaces in 2023 (Updated)![How to run a safety check in Google Chrome [year] 2025 1 Safety Check Chrome](https://noobspace.com/aglynyst/2020/12/safety-check-chrome-settings-750x375.jpg)
![15+ Firefox alternatives you can try in [year] 2025 8 Firefox alternatives](https://noobspace.com/aglynyst/2023/06/firefox-browser-alternatives-120x86.jpg)
![26 must-have apps on your phone (Android+iPhone) [year] 2025 9 A featured image showing must have apps for smartphones](https://noobspace.com/aglynyst/2023/10/must-have-apps-smartphones-120x86.jpg)
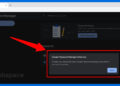
![Top 10 best Brave browser alternatives in [year] 2025 11 Brave browser alternatives for PC, Mac, Android, iPhone](https://noobspace.com/aglynyst/2023/06/brave-browser-alternatives-120x86.jpg)
![Best Chromium browsers in [year] 2025 12 Best Chromium browsers](https://noobspace.com/aglynyst/2023/06/best-chromium-browsers-120x86.jpg)
![Best Google Chrome alternatives [year] 2025 13 Best Chrome Alternatives](https://noobspace.com/aglynyst/2022/08/best-google-chrome-alternatives-120x86.jpg)



![How to turn your Android into an iPhone in [year] 2025 17 Make Android look like iPhone](https://noobspace.com/aglynyst/2021/06/download-iphone-launcher-android-75x75.jpg)