Microsoft Edge has a new fancy feature got a new feature called Edge bar in the latest update. The new feature allows you to pin a sidebar widget where you can look at the latest updates while surfing the internet. You can also search on Bing using the search bar in the Edge bar. In this guide, you’ll learn how to enable the Edge bar in Windows.
For me, this widget is just a gimmick and not that useful since it needed all the extensions to be disabled. However, I disabled all of them for the sake of trying it out. Below, I’m mentioning the drawbacks of this feature in MS Edge:
The Good/Pros:
- You can pin it vertically or horizontally.
- Take a look at the latest updates right away.
- Check Weather information at a glance.
- Auto-hide (which rarely works).
- Access to a quick web search.
The Bad/Cons:
- You can only search on Bing and can’t change the default search engine.
- It seems a bit unstable since I noticed glitches.
- You’ve to disable all extensions in your browser to use this feature, which is weird.
How to enable the Edge bar in Windows 10,11?
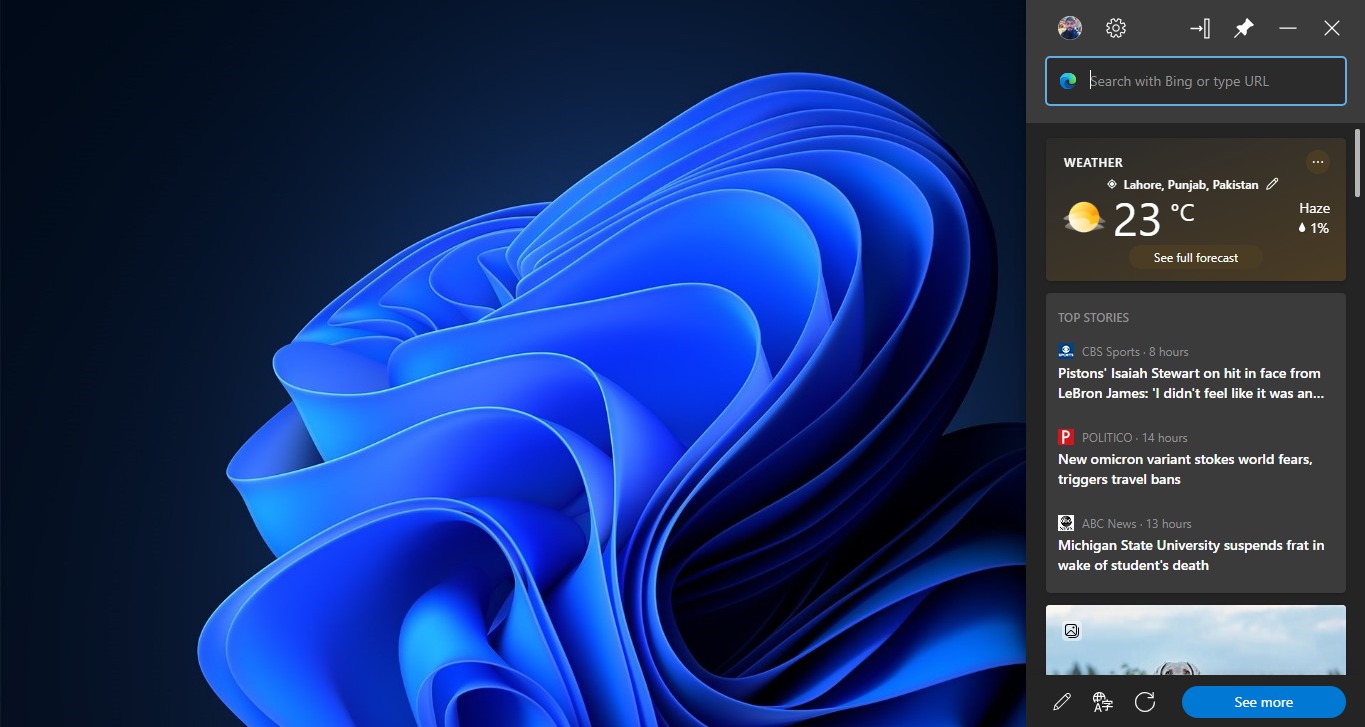
Follow these simple steps to enable Microsoft Edge bar in Windows:
Step 1. Go to Settings > Edge bar
Open Microsoft Edge settings and search for the Edge bar. If it appears in the settings search, click on it. Otherwise, you need to update your Microsoft Edge browser to get this feature.
Step 2. Click on ‘Open Edge bar,’ and a sidebar will appear
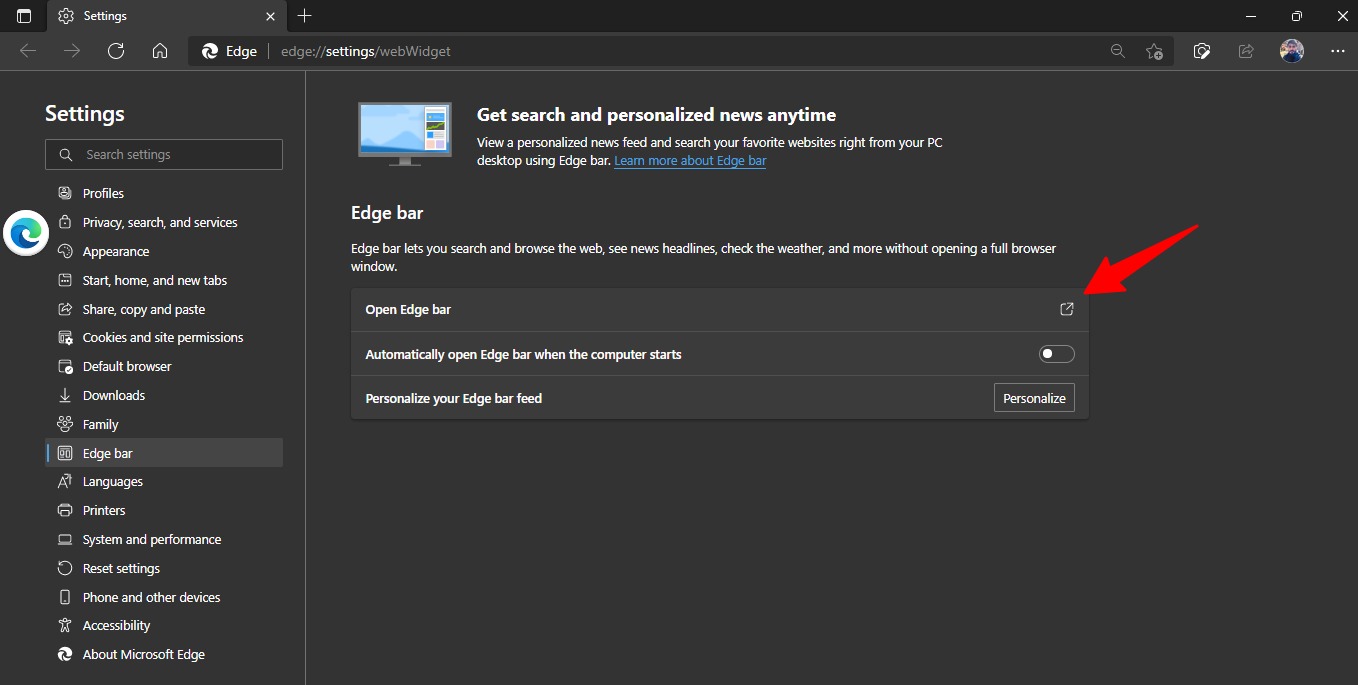
Step 3. Customize your Edge bar accordingly from the settings
Step 4. You can close the Edge bar from the X mark on the upper right corner
Or you can turn it off by right-clicking the taskbar icon and selecting Quit.
Remember, this feature is different from Bing sidebar search, which looks like this, side-by-side Edge bar enabled:
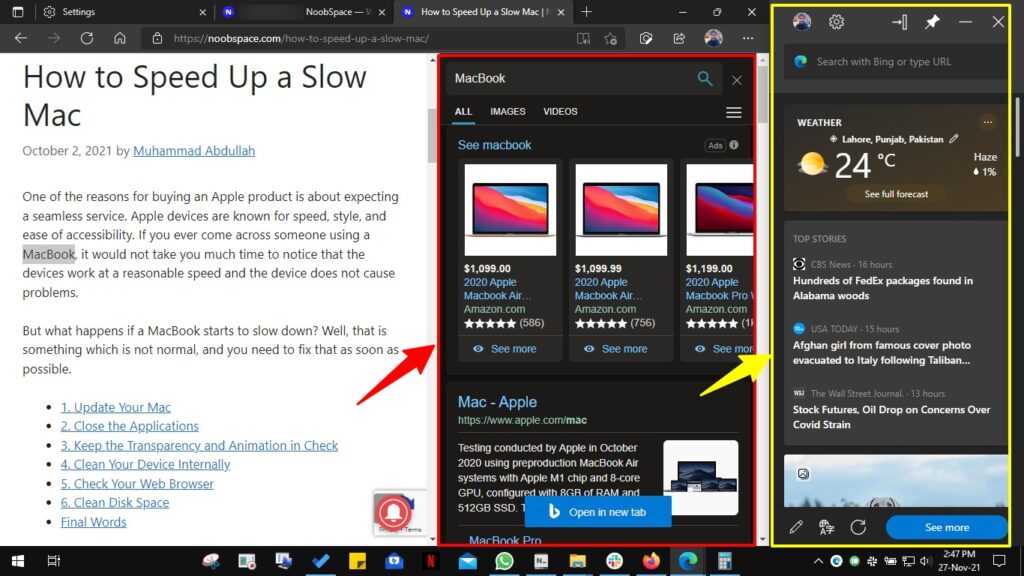
If the Edge bar is disabled, an extension might be causing this. In my case, I had to disable all of the extensions to make it work. Edge bar also offers a Mac Spotlight search-like layout called ‘Search only layout.’ In addition, you can also enable a floating button from the Settings shown below.
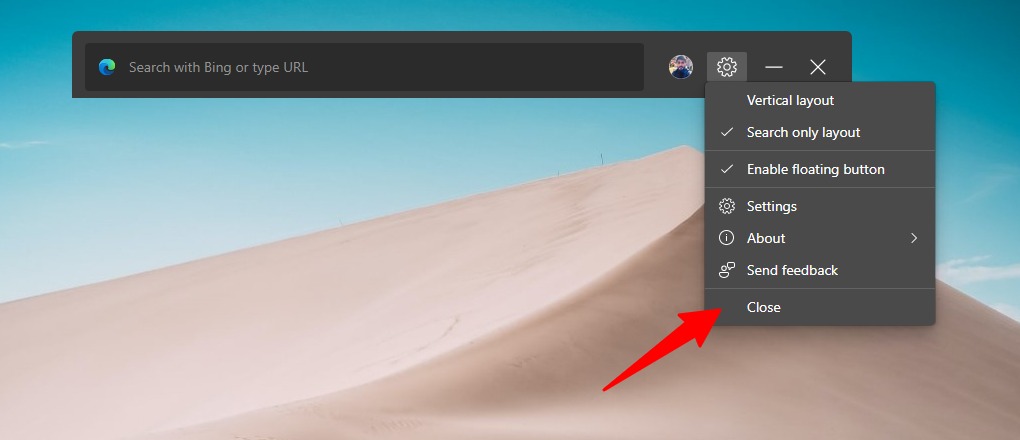
For me, it’s not worth it to disable all my extensions just to use MS Edge bar, and that too just for searching and a glance at the latest updates from particular websites. However, if you don’t use extensions and find the Edge bar useful, it’s probably for you. So, try it out.
FAQs: Enabling Microsoft Edge Bar in Windows 10, 11:
What is the Edge bar in Microsoft Edge?
The Edge bar is a new feature introduced in the latest update of Microsoft Edge. It allows you to pin a sidebar widget where you can view the latest updates while browsing the internet.
How can I enable the Edge bar in Windows?
To enable the Edge bar, follow these steps:
1. Go to Settings > Edge bar.
2. Click on “Open Edge bar,” and the sidebar will appear.
3. Customize the Edge bar settings according to your preferences.
4. You can close the Edge bar by clicking the X mark in the upper right corner.
What are the pros of the Edge bar?
The advantages of the Edge bar include:
– The ability to pin it vertically or horizontally.
– Access to the latest updates at a glance.
– Weather information available at a glance.
– Quick web search functionality.
What are the cons of the Edge bar?
The drawbacks of the Edge bar are:
– Limited to searching on Bing; the default search engine cannot be changed.
– It may exhibit instability and occasional glitches.
– Disabling all extensions in the browser is required to use this feature.
How can I disable the Edge bar?
You can close the Edge bar by clicking the X mark in the upper right corner, or by right-clicking the taskbar icon and selecting “Quit.”
Is the Edge bar the same as the Bing sidebar search?
No, the Edge bar and the Bing sidebar search are different features. The Edge bar provides quick access to updates and search, while the Bing sidebar search has a side-by-side layout.
Why is the Edge bar not working for me?
If the Edge bar is disabled, it could be due to an extension conflict. Try disabling all extensions in your browser to make it work. Additionally, make sure your Microsoft Edge browser is up to date to access this feature.
Is it worth disabling all extensions to use the Edge bar?
The usefulness of the Edge bar depends on personal preferences. It may be worth trying if you don’t use many extensions and find the Edge bar useful for quick searches and updates. However, if disabling all extensions is inconvenient for you, it may not be worth it.
Related:
- Best Google Chrome alternatives 2025
- How to get new Bing with ChatGPT 2025
- How to get new Google Bard AI 2025
- Microsoft Edge gets Vertical Tabs, Smart Copy and Password Monitor
Updated: The post, originally published on Dec. 26, 2021, was revised with slight changes and updates.
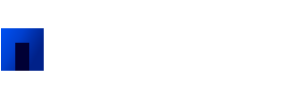
 18 biggest X (Twitter) Spaces in 2023 (Updated)
18 biggest X (Twitter) Spaces in 2023 (Updated)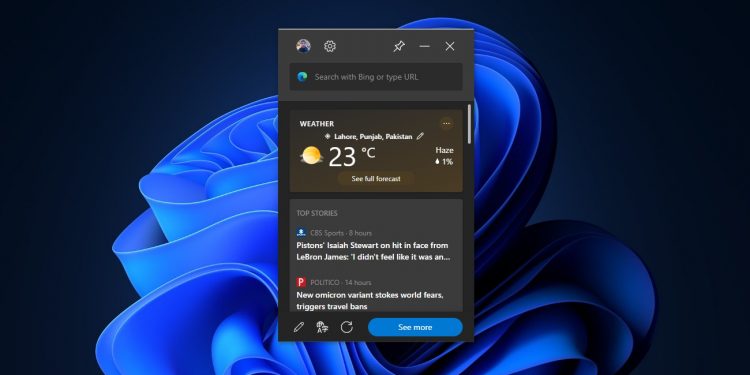
![15+ Firefox alternatives you can try in [year] 2025 10 Firefox alternatives](https://noobspace.com/aglynyst/2023/06/firefox-browser-alternatives-120x86.jpg)
![Top 10 best Brave browser alternatives in [year] 2025 11 Brave browser alternatives for PC, Mac, Android, iPhone](https://noobspace.com/aglynyst/2023/06/brave-browser-alternatives-120x86.jpg)
![Best Chromium browsers in [year] 2025 12 Best Chromium browsers](https://noobspace.com/aglynyst/2023/06/best-chromium-browsers-120x86.jpg)
![Best Google Chrome alternatives [year] 2025 13 Best Chrome Alternatives](https://noobspace.com/aglynyst/2022/08/best-google-chrome-alternatives-120x86.jpg)
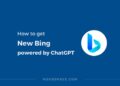
![How to add 'This PC' icon to Windows 10, 11 desktop [year] 2025 15 Featured image for Add 'This PC' to desktop guide](https://noobspace.com/aglynyst/2022/12/how-to-add-this-pc-on-desktop-windows-120x86.jpg)


![8 latest TikTok tips and tricks you should know in [year] 2025 18 TikTok Tips and Tricks](https://noobspace.com/aglynyst/2020/09/latest-tiktok-tips-and-tricks-75x75.jpg)

There’s a setting in the edge system that can use to enable. I had it and it worked then I accidentally closed it and I can’t the line that gets into the Edge system to turn it back on. I didn’t have to disable any extensions and it worked. It was Edge://??????. I thought is was system or edgebar but I can’t figure it out. I’m trying to find the site I got it from.
Hi Steve,
You must be looking for “
edge://flags/”It allows you to enable experimental features on the Edge browser. Confirm if you got your answer.