If you ask anyone to name their favorite browser, most of the people will name Google Chrome. And if you ask the same person which is the most memory hungry app/software on their computer, they will name Google Chrome. So, Google Chrome is undoubtedly a better browser in many ways than others and rules the browser market share in the world of the internet. However, it has its pros and cons. From this guide, you’ll learn how you can stop Google Chrome from consuming your RAM.
Here is how to stop Google Chrome from eating your RAM:
1. Turn Off Background Process
If you’re a new user and installed Google Chrome recently, you will see a Chrome icon under hidden icons on the right side of the taskbar. It shows that Chrome is running in the background even when it’s closed. It takes memory and can slow down your laptop. The first thing you need to do is turn off the background process of Chrome. Right-click the Chrome icon and disable ‘Let Chrome run in the background.’
2. Install Tab Management Extension
Now, the major problem that Chrome users face is that the more tabs you have, the slower your computer will become. For this problem, we have got a solution. It will let you keep your browser’s memory clear but also help you in managing the tabs as you work on different tasks.
- Install “OneTab” extension from Chrome Web Store
- After installation is complete, set the extension as per your needs
- Click the extension icon and all tabs will be moved in a new OneTab
- You can also whitelist websites and send tabs on the left or right side in OneTab
Using OneTab, you can lower the load on your computer and make your browser work faster.
3. Remove Unnecessary Extensions
You can also make chrome run smooth by making sure that you don’t have extensions that are not very useful or just lying around. Find and remove the extensions that you don’t use much. To remove an extension from Chrome, right-click on the extension and then click “Remove from Chrome….” You can also remove extensions by following the steps below:
- Find and click three dots menu on the top right
- Navigate to “More tools”
- Click “Extensions” and extension page will open
- Remove the extensions you don’t need or are of very little importance
4. Remove Unnecessary Chrome Apps
Just like extensions, Chrome apps can also take resources and make your browsing experience slower. You need to follow the same steps as above mentioned for extensions and find “Chrome Apps” section. From there, you can remove apps that you don’t need and free your Chrome browser from the dark spell of eating more RAM.
5. Multiple User Profiles
Different user profiles in Google Chrome can take much more resources than one profile. Having more than one profile in the Chrome browser can slow down the performance of your browser. It affects the opening time of the browser as well as takes space for data of both profiles. Try to keep your browser to one profile, and if necessary use Incognito browsing to use other accounts.
6. Enable Hardware Acceleration:
To enable Hardware Acceleration in Chrome, click the three dots menu button, and enter Settings. From there, navigate to the ‘Advanced’ button and click on it. Under the ‘System’ section, turn on ‘Use hardware acceleration when available’ and restart the Google Chrome browser. You can check hardware acceleration by entering chrome://gpu/ in the address bar.
7. Turn On Prediction Service Feature
Turning On prediction service can also make your browser run fast. However, It can take many more resources as the browser predicts your typed queries. If you find this feature useful, you can keep this feature or turn it off depending on your preference. It is recommended to keep this feature for a better experience.
8. Run a Malware Scan
Scanning for malware is also recommended if your chrome browser seems to be using much more resources than usual. You can scan for malware from chrome settings. If found, you can remove malware from within chrome settings as well.
9. Reinstall/Reset Google Chrome
If your problem is persistent and nothing from the above is working for you, then you should try reinstalling or resetting the Google Chrome browser.
10. Clear Browsing Data and History
Leaving browser history and data there can also make your computer run slow. You need to clear browsing data and history timely to avoid this. Make sure that you’re clearing data and not other important info like passwords and emails.
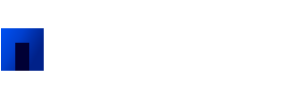
 18 biggest X (Twitter) Spaces in 2023 (Updated)
18 biggest X (Twitter) Spaces in 2023 (Updated)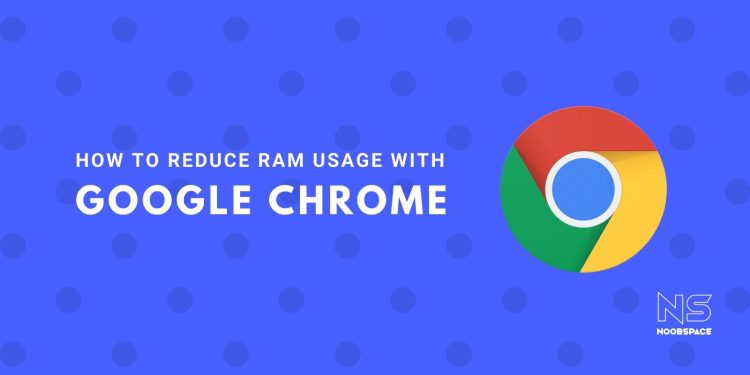
![15+ Firefox alternatives you can try in [year] 2025 2 Firefox alternatives](https://noobspace.com/aglynyst/2023/06/firefox-browser-alternatives-120x86.jpg)
![26 must-have apps on your phone (Android+iPhone) [year] 2025 3 A featured image showing must have apps for smartphones](https://noobspace.com/aglynyst/2023/10/must-have-apps-smartphones-120x86.jpg)
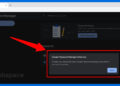

![How to get new Google Bard AI in [year] 2025 6 A featured image for Google Bard waitlist guide](https://noobspace.com/aglynyst/2023/03/get-google-bard-chatbot-120x86.jpg)
![Top 10 best Brave browser alternatives in [year] 2025 7 Brave browser alternatives for PC, Mac, Android, iPhone](https://noobspace.com/aglynyst/2023/06/brave-browser-alternatives-120x86.jpg)
![Infographics SEO: 6 ways they BOOST traffic in [year] 2025 8 Infographics SEO impact](https://noobspace.com/aglynyst/2022/11/infographics-seo-120x86.jpg)
![Best Chromium browsers in [year] 2025 9 Best Chromium browsers](https://noobspace.com/aglynyst/2023/06/best-chromium-browsers-120x86.jpg)

