I finally have Windows 11 on my computer; better late than never. But since I installed Windows 11 from scratch, there was no ‘This PC’ icon on the desktop right after getting the update. I couldn’t understand why it always has to be ‘This PC icon missing’ in Windows 11 or Windows 10 from every update. This situation is similar to when I first installed Windows 10 and couldn’t find This PC icon on my desktop. However, shortly, I figured out how to get back This PC icon on my desktop. I’m sharing these steps with you, so you don’t have to be frustrated.
Here’s how you can get This PC, Recycle Bin, Control Panel, and other icons back on the desktop in Windows 11 and Windows 10.
6 Steps to add ‘This PC’ icon to Windows 10, 11 desktop
Follow these simple steps to get This PC icon back on the desktop in Windows 11 and Windows 10 (or other versions)
Step 1: Right-click on desktop and click “Personalise”
![How to add 'This PC' icon to Windows 10, 11 desktop [year] 2025 2 Click Personlaise to enable This PC icon in Windows 11 desktop](https://noobspace.com/aglynyst/2022/12/add-this-pc-windows-desktop-step-1.jpg)
Simply right-click on the desktop, and a box will pop up. Find and click “Personalise.” Or open the Windows Settings app. For this, click the Start menu and click the Settings gear icon. Or just press the Windows key + I and it’ll open Settings.
Step 2: Personalisation section will open in Settings
After the first step, the Personalisation section will open. Find and click “Themes,” as shown in the screenshots attached.
Click on “Themes” and navigate to “Desktop icon settings”
After the Themes section opens, scroll down to “Related settings” and find “Desktop icon settings.”
Step 3: Click on “Desktop Icon Settings”
![How to add 'This PC' icon to Windows 10, 11 desktop [year] 2025 4 Click Desktop icon settings in Themes to add This PC icon in Windows desktop](https://noobspace.com/aglynyst/2022/12/add-this-pc-on-desktop-step-3.jpg)
Click “Desktop icon settings,” and a small window will pop up.
Step 4: Select “Desktop icons” of your choice in “Desktop Icon Settings”
![How to add 'This PC' icon to Windows 10, 11 desktop [year] 2025 5 Add this PC to desktop along with other icons like User files, Control panel, and Network in Windows 11](https://noobspace.com/aglynyst/2022/12/add-this-pc-on-desktop-windows-11-step-4.jpg)
Check the box next to the icons (This PC, Recycle Bin, Network, User’s files, or Control Panel). Note: These icons will show on your desktop when enabled.
Step 5: Click on “Apply” and then “Ok”
After you’re done, click “Apply” and then click “Ok.”
Step 6: This PC, along with other selected icons, should now appear on your desktop
Now, after completing these steps, you should be able to see selected icons, especially, “This PC” icon on your desktop in Windows 11.
Note: These steps can vary, depending on the versions of Windows you’re using. If you’re on Windows 10, there are slight changes; however, these steps were written for Windows 11 latest version by 2025. We’ll keep this article up-to-date as the new updates roll out.
How do I add the ‘This PC’ icon to my Windows 11 desktop?
To add the ‘This PC’ icon to your Windows 11 desktop, simply right-click on the desktop, select “Personalize,” then click “Themes” and finally click “Desktop icon settings.” From there, select the “This PC” option and click “Apply” to add the icon to your desktop.
Can I add other icons to my Windows 11 desktop?
Yes, you can add other icons to your Windows 11 desktop by following the same steps as above and selecting the desired icons from the list of options.
Why is the ‘This PC’ icon not showing on my Windows 11 desktop?
If the ‘This PC’ icon is not showing on your Windows 11 desktop, it could be because it is not selected as an option in the desktop icon settings. To fix this, follow the steps above to select the ‘This PC’ icon and apply the changes.
Can I remove the ‘This PC’ icon from my Windows 11 desktop?
Yes, you can remove the ‘This PC’ icon from your Windows 11 desktop by following the same steps as above and deselecting the ‘This PC’ option in the desktop icon settings.
Will adding the ‘This PC’ icon to my desktop affect my computer’s performance?
No, adding the ‘This PC’ icon to your desktop should not affect your computer’s performance in any way. It is simply a shortcut to access your files and folders more easily.
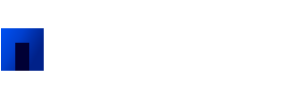
 18 biggest X (Twitter) Spaces in 2023 (Updated)
18 biggest X (Twitter) Spaces in 2023 (Updated)![How to add 'This PC' icon to Windows 10, 11 desktop [year] 2025 1 Featured image for Add 'This PC' to desktop guide](https://noobspace.com/aglynyst/2022/12/how-to-add-this-pc-on-desktop-windows-750x375.jpg)



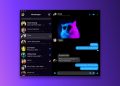
![How to hide WhatsApp 'Online and Last Seen' (Updated [year]) 2025 16 A guide to hide online status in WhatsApp](https://noobspace.com/aglynyst/2022/12/hide-online-status-whatsapp-75x75.jpg)
