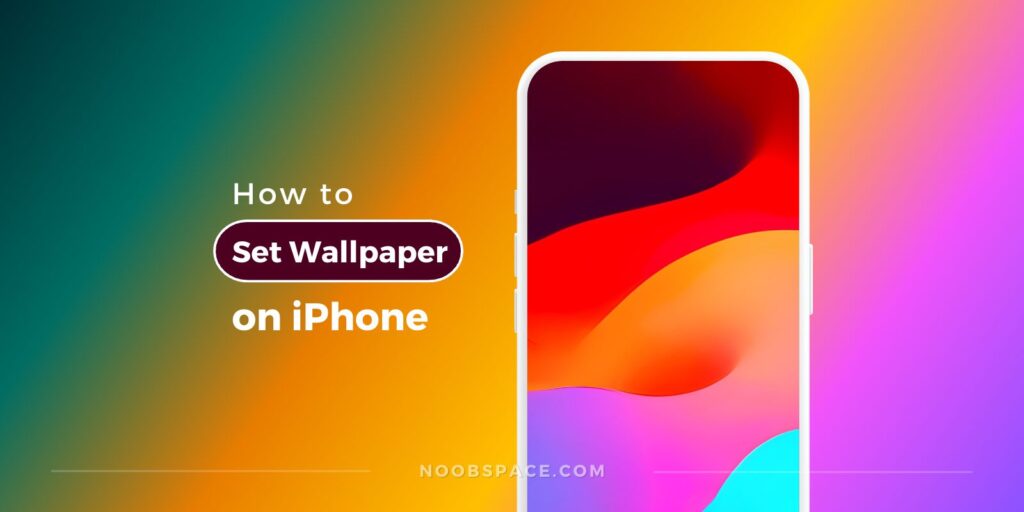In this article, we will explore the step-by-step process of how to set a wallpaper on an iPhone running the latest and updated iOS. Your iPhone’s wallpaper is a great way to personalize your device and make it reflect your style and personality. Whether you prefer stunning landscapes, adorable animals, or inspirational quotes, setting a wallpaper that resonates with you is easy and fun.
So, let’s dive in and learn how to set wallpapers on your iPhone running iOS.
In this guide:
How to Set Wallpapers on iPhone (iOS)
Setting wallpapers on your iPhone is a straightforward process. Just follow the simple steps outlined below:
Step 1: Open the Settings app
To begin, unlock your iPhone and locate the “Settings” app on your home screen. The Settings app is represented by a gray cogwheel icon.
Step 2: Navigate to Wallpaper settings
In the Settings app, scroll down and tap on “Wallpaper.” This will take you to the wallpaper settings menu.
Step 3: Choose a Wallpaper source
In the wallpaper settings menu, you will see three options: “Choose a New Wallpaper,” “Choose a Wallpaper,” and “Reset Wallpaper.” Tap on “Choose a New Wallpaper” to proceed.
Step 4: Select Wallpaper category
You will now be presented with various wallpaper categories to choose from. Swipe left or right to browse through the available categories such as “Dynamic,” “Stills,” and “Live.”
Step 5: Browse and preview Wallpapers
Within each category, you can browse through different wallpaper options by swiping up or down. Tap on a wallpaper to preview it in full screen.
Step 6: Set Wallpaper
Once you’ve found the perfect wallpaper, tap on the “Set” button at the bottom of the screen. You will then be prompted to choose where you want to set the wallpaper: “Set Lock Screen,” “Set Home Screen,” or “Set Both.”
Step 7: Adjust Wallpaper position (optional)
If you want to adjust the position of the wallpaper, you can pinch or zoom on the preview screen to resize and reposition it.
Step 8: Enjoy your new Wallpaper!
Finally, after choosing the desired location, tap on “Set” to apply the wallpaper to your iPhone. Now you can enjoy your new wallpaper on the lock screen, home screen, or both.
FAQs: Setting up a wallpaper on your iPhone
Can I use my own photos as wallpapers on iPhone (iOS)?
Yes, you can use your own photos as wallpapers on iPhone. Simply select the “Choose a New Wallpaper” option and navigate to the “Photos” category. From there, you can select any photo from your Camera Roll or albums to set as your wallpaper.
How do I remove or change the wallpaper on my iPhone?
To remove or change the wallpaper on your iPhone, go to the “Settings” app, tap on “Wallpaper,” and select the “Choose a New Wallpaper” option. From there, you can follow the steps outlined earlier in this article to select a new wallpaper or choose a different category.
Can I have different wallpapers for the lock screen and home screen?
Yes, you can have different wallpapers for the lock screen and home screen on your iPhone. When setting a wallpaper, after tapping on the “Set” button, you will be given the option to choose where you want to set the wallpaper: “Set Lock Screen,” “Set Home Screen,” or “Set Both.”
Are there any dynamic wallpapers available for iPhone?
Yes, there are dynamic wallpapers available for iPhone. Dynamic wallpapers are animated backgrounds that can add a touch of movement to your device. You can find dynamic wallpapers in the “Dynamic” category when selecting a new wallpaper.
Can I use Live Photos as wallpapers on my iPhone?
Yes, you can use Live Photos as wallpapers on your iPhone. Live Photos are a feature that captures a few seconds of video and audio before and after you take a photo. When setting a wallpaper, you can select a Live Photo from your camera roll and set it as your wallpaper.
Can I download wallpapers from the internet directly to my iPhone?
Yes, you can download wallpapers from the internet directly to your iPhone. Once you find a wallpaper you like, simply save the image to your camera roll or download it using a wallpaper app. Afterward, you can follow the steps outlined earlier to set the downloaded wallpaper on your iPhone.
Bottom line:
Setting wallpapers on your iPhone is a simple and enjoyable process that allows you to customize your device according to your preferences. Whether you choose a beautiful landscape, a favorite photo, or an inspiring quote, your wallpaper can bring a personal touch to your iPhone.
This guide will help you in setting up wallpaper on iPhone 6, 6 Plus, 6s, 6s Plus, 7, 7 Plus, 8, 8 Plus, X, XS, 11, 12, 12 Pro, 13, 13 Pro, or 14, 14 Plus, 14 Pro series, this guide is for you. By following the step-by-step instructions outlined in this guide, you can easily set wallpapers on your iPhone and make them truly yours.
Other iPhone (iOS) guides:
- How to turn your Android into an iPhone in 2025
- Download Original iPhone 13 Wallpapers (HD) 2025
- How to sync iPhone Notes to Gmail 2025
- How to install 2 WhatsApp in iPhone 2025
- 6 ways to get more storage on your iPhone
- Download iOS 15 Wallpapers HD 2025
- Download iPhone 7 & iPhone 7 Plus Wallpapers (Original)