When ChatGPT turned the tables, Google decided to land its take on an AI chatbot with Google Bard — a great alternative to OpenAI’s ChatGPT bot. If you don’t know what it is, we’ve compiled a guide to get Google Bard for your account here. In this guide, we’ll share a few simple steps to turn on a dark theme for Google Bard. This not makes it easy for users to keep their eyes safe from bright light but also eases using the screen in dark rooms. So let’s dive into it without further ado.
Here are some quick steps to use a dark theme for Google Bard:
-
Open Google Bard on your computer from this link: bard.google.com
If you already have a Bard account, there’s no need to sign up. If not, we recommend checking our ‘get Google Bard guide.’ Then, just open the link as mentioned earlier in your browser.
-
To turn on the dark theme, find and click the ‘Use dark theme’ text on the bottom left corner of the screen
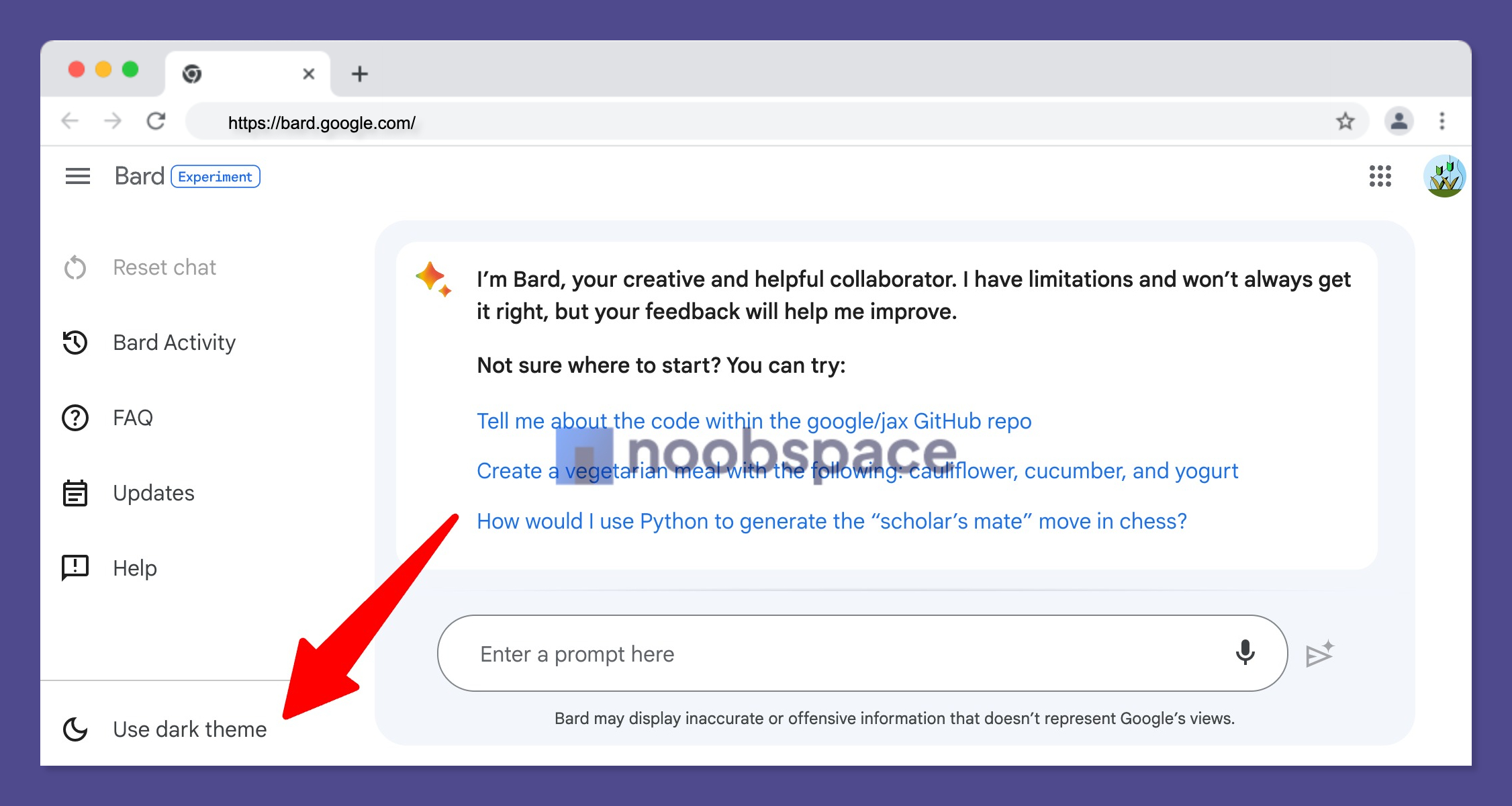
On the bottom left corner of your desktop, you’ll see the ‘Use dark theme’ text and a moon icon. Just click it using your mouse cursor. This will enable the dark theme for Google Bard.
-
To turn back ‘light theme’ on, click the ‘Use light theme’ text at the screen’s bottom left corner.
If you want to switch back to the light theme, click the ‘Use light theme’ text/button again to return to the white theme version from the black theme.
-
If you’re on the phone, you’d need to open bard.google.com and sign in.
-
After you’re signed in to your account, click the burger menu in the top left corner.
-
Find and click the ‘Use dark theme’ button or switch back to the light theme by following the same steps.
These were the steps to turn on dark mode on Google Bard (desktop+mobile). If you’re looking for other dark-mode guides, we’ve compiled all of them in the Dark mode guides section.